- Izotope T-pain Effect Authorization File
- Izotope License File Generator
- Izotope Authorization File Crack
Each purchased copy of Ozone 5 contains a unique serial number printed on the installer DVD sleeve. If Ozone 5 has been downloaded directly from iZotope or another re-seller the serial number will be e-mailed along with the link to download the product. The serial number should resemble:
SN-OZONE5-XXXX-XXXX-XXXX-XXXX
Launching the Authorization Wizard
May 06, 2011 50+ videos Play all Mix - How To Install iZotope Plug-ins & Use Keygen YouTube iZotope Mixing with Neutron Webinar - Duration: 45:05. IZotope, Inc. 51,334 views. Download and install iZotope Ozone 6 Equalizer.dll. You may already have this file even though you are getting.dll errors. That's because the.dll file may have been moved or renamed by another application. Check to see if you already have iZotope Ozone 6 Equalizer.dll on your computer. Download free vst plug-ins for audio production, mixing, and metering. Whether for stereo imaging, vocal doubling, or distortion, there's a free plug-in. Download free vst plug-ins for audio production, mixing, and metering. Whether for stereo imaging, vocal doubling, or distortion, there's a free plug-in. Izotope Ozone 5 Authorization File DOWNLOAD (Mirror #1) Home is where the heart is. And we help you and your businesses find a place to feel at home.
The first time you open Ozone 5, the Authorization Wizard will appear. You can choose to either authorize Ozone or use it in Trial mode for evaluation purposes. Please use your supplied Ozone 5 serial number to fully authorize your product.
Trial vs. Demo Mode

For the first 10 days after installation, Ozone will run in Trial mode, which offers full functionality with the exception of saving and batch processing. After 10 days, Ozone will revert to Demo mode. In Demo mode, Ozone will intermittently mute audio output. You may alternate your Trial/Demo of Ozone 5 between Basic and Advanced versions with the 'Choose Demo:' drop-down menu under 'Auth & Updates' in the General Options tab.
Izotope T-pain Effect Authorization File
Authorizing Your Copy of Ozone 5 Online
After opening Ozone 5 and launching the Authorization Wizard, the following steps will complete the authorization process online:
1. First, click on 'Authorize'.
2. Next, enter the serial number in all capital letters as it it shown on your DVD sleeve or e-mailed to you.
SN-OZONE5-XXXX-XXXX-XXXX-XXXX
3. You must also enter your name and a valid e-mail address.
Note: Clicking the 'Advanced' button reveals a set of options that allow you to store your Ozone authorization on a portable hard drive or flash drive. Click here for more information on these options.
Make note of the e-mail address you use to authorize your license. Your license and iZotope account will be linked directly to this e-mail address.
4. When you have confirmed that your serial number and e-mail information is accurate, click once more on 'Authorize'.
5. Lastly, click on 'Submit' in order to send your authorization message to the iZotope servers.
If the authorization is accepted, click on the 'Finish' button to complete the authorization.
Authorizing Your Copy of Ozone 5 Offline
Some customers choose to keep their audio workstations offline, and a simple offline authorization option has been included. After opening Ozone 5 and launching the Authorization Wizard, the following steps will complete the authorization process offline:
1. When first prompted to authorize Ozone 5, click on 'Authorize'
2. Next, click on the option for 'Offline Authorization' at the bottom of the authorization window.
3. You will be given a unique Challenge Code that is specific to your computer only. Write down or make a copy of the exact Challenge Code. It will look like this:
IZ-OZONE5-XXXXXXXX-XXXX-XXXX
4. Next, using a system with internet access, login to your customer account at the iZotope website.
http://www.izotope.com/store/account.asp
5. Click the 'Activate Software with a Serial Number' button, enter your full serial number and click 'Submit'.
6. Select the 'Challenge/Response' option and click on 'Submit'.
7. Now enter your full Challenge Code copied in step 3.
8. After submitting your Challenge Code, you will receive a unique authorization file named 'Ozone_5.izotopelicense.xml' that you then need to move to your offline computer.
9. Once the authorization file is copied over to your offline computer using a network, hard drive or USB stick, click the 'Choose File..' button in your authorization wizard.
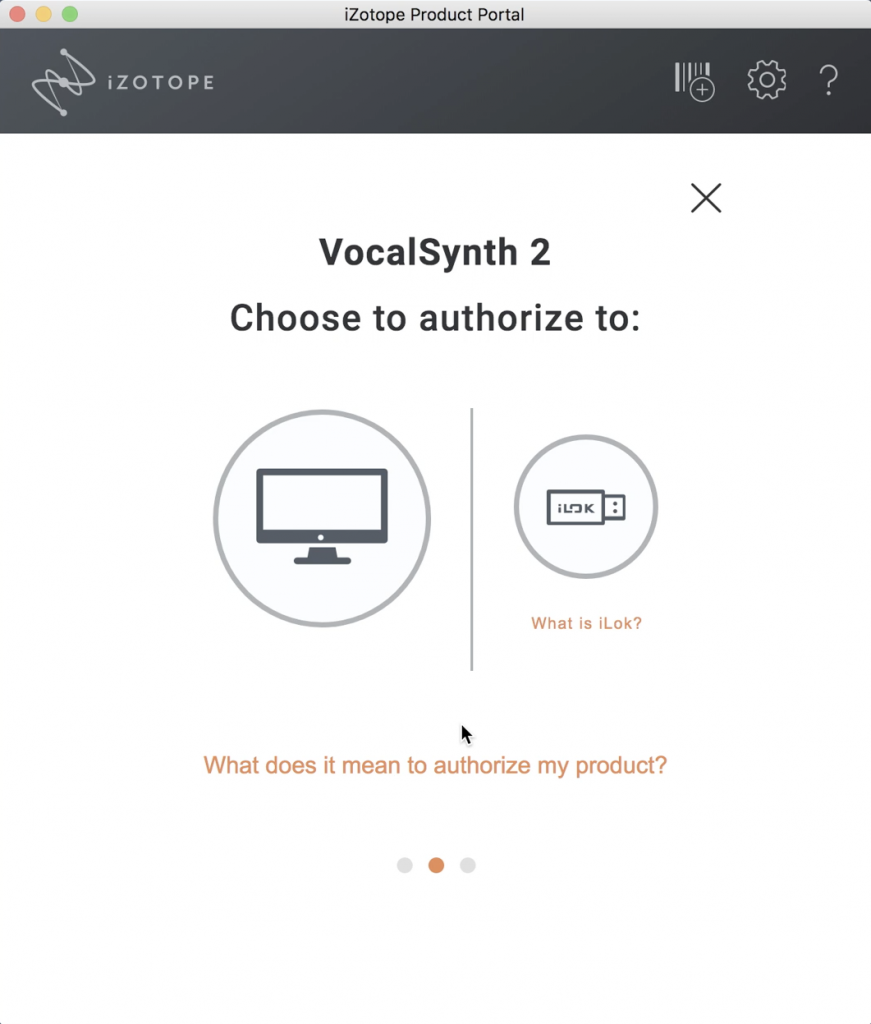
10. Navigate and select the authorization file and click 'Next' to authorize your machine.
11. You should now receive a message that your authorization has been successful and may click Finish to begin using Ozone 5.
iLok Support
Jah wobble edge the holger czukay snake charmer rar download. Discover releases, reviews, track listings, recommendations, and more about Jah Wobble, The Edge, Holger Czukay - Snake Charmer at Discogs. Complete your Jah Wobble, The Edge, Holger Czukay collection. 'It was a Camel' is a Holger Czukay workout, a hoot. 'Hold onto Your Dreams' is kind of weak but shimmers and aims at the sounds of the mid '80's around the corner. 'Snake Charmer' kicks it up a notch.
Ozone 5 does support iLok. Our plug-ins will be able to detect iLok keys and assets if you already use iLok and PACE software on your system. If you don't already have PACE or iLok, we will not install any PACE or iLok software to your system, and iLok authorizations will be unavailable.
Authorizing Ozone with iLok
1. When first prompted to authorize Ozone 5, click on 'Authorize'
2. Next, enter the serial number in all capital letters as it it shown on your DVD sleeve or e-mailed to you.
SN-OZONE5-XXXX-XXXX-XXXX-XXXX
3. You must also enter your name and a valid e-mail address.
Make note of the e-mail address you use to authorize your license. Your license and iZotope account will be linked directly to this e-mail address.
4. Select 'Use iLok Authorization' and enter your iLok ID.
5. When you have confirmed that all your information is accurate, click once more on 'Authorize'.
6. Lastly, click on 'Submit' in order to send your authorization message to the iZotope servers.
7. You will now be instructed to log in to your iLok account and transfer your Ozone 5 license to your iLok.
8. When you have completed this step and have your iLok connected to the computer on which you want to use Ozone, click 'Next'.
9. You should now receive a message that your authorization has been successful and may click Finish to begin using Ozone 5.
Help
We have created an online article to help with common questions about our authorization system.
Removing Your Current Authorization
Use the authorization menu in Ozone's General Options panel to remove your current Ozone authorization, for example if you have upgraded to Ozone 5 Advanced and have already authorized Ozone 5 Basic. After removing your authorization, Ozone's authorization screen will pop up when you restart the program. Now you can re-authorize the application using a new serial number. You may also remove your Basic authorization at any time in order to run Ozone 5 Advanced in Trial or Demo mode.
Note: If you have downloaded Ozone 5 Basic and then purchased an upgrade to Ozone 5 Advanced, you will need to download Ozone 5 Advanced here and reinstall first.
Overview
Izotope License File Generator
The Batch Processor allows you to automate processing on groups of files, or apply multiple modules to files.
Izotope Authorization File Crack
Workflow
Job-based Batch Processing
You can view the batch processing window at any time by selecting File > Batch Processing. Each process in RX's Batch Processing window is split into individual Jobs on the left. If there are no Jobs when the Batch Processing window is first opened, one will be created automatically.
You can add a new Job by pressing the Add button.
You can remove the currently selected Job by pressing the Remove button.
To add files to a Job, click the Add Files button in the Input Files section of the Batch Processor window or drag and drop in files from Windows Explorer or OS X Finder.
Processing Steps
In this area, you can define the specific processing chain that will be applied sequentially to each file in the Input Files area above.
Use the drop-down menus to select which module you wish to use and click the + and − buttons on the right to add more steps to your processing chain. For each module, you can use a specified preset or custom settings by clicking the View button. Once you have the module settings the way you would like, click on the Record button to save the settings into your processing chain.
Running a Batch Process
Once you are satisfied with the batch processing chain, use the options at the bottom of the window to specify the destination directory, file naming behavior, timestamp information, as well as the output file bit depth and dithering options.
When you are ready to run your Job, click the Process button. You will see a progress dialog corresponding to each audio file while RX runs each Job. You can cancel processing on an individual file by pressing the X next to the file while it's processing. To cancel the whole Job's processing, click the Cancel button that replaces the Process button.
You can run more than one Job at a time, if necessary.
Note: RX's batch processor will continue to run in the background, allowing you to continue working with RX.
If you want to stop the Batch Processor from running to free up some CPU, but want to continue your job later, you can use the Pause All button to suspend all running Jobs.

For the first 10 days after installation, Ozone will run in Trial mode, which offers full functionality with the exception of saving and batch processing. After 10 days, Ozone will revert to Demo mode. In Demo mode, Ozone will intermittently mute audio output. You may alternate your Trial/Demo of Ozone 5 between Basic and Advanced versions with the 'Choose Demo:' drop-down menu under 'Auth & Updates' in the General Options tab.
Izotope T-pain Effect Authorization File
Authorizing Your Copy of Ozone 5 Online
After opening Ozone 5 and launching the Authorization Wizard, the following steps will complete the authorization process online:
1. First, click on 'Authorize'.
2. Next, enter the serial number in all capital letters as it it shown on your DVD sleeve or e-mailed to you.
SN-OZONE5-XXXX-XXXX-XXXX-XXXX
3. You must also enter your name and a valid e-mail address.
Note: Clicking the 'Advanced' button reveals a set of options that allow you to store your Ozone authorization on a portable hard drive or flash drive. Click here for more information on these options.
Make note of the e-mail address you use to authorize your license. Your license and iZotope account will be linked directly to this e-mail address.
4. When you have confirmed that your serial number and e-mail information is accurate, click once more on 'Authorize'.
5. Lastly, click on 'Submit' in order to send your authorization message to the iZotope servers.
If the authorization is accepted, click on the 'Finish' button to complete the authorization.
Authorizing Your Copy of Ozone 5 Offline
Some customers choose to keep their audio workstations offline, and a simple offline authorization option has been included. After opening Ozone 5 and launching the Authorization Wizard, the following steps will complete the authorization process offline:
1. When first prompted to authorize Ozone 5, click on 'Authorize'
2. Next, click on the option for 'Offline Authorization' at the bottom of the authorization window.
3. You will be given a unique Challenge Code that is specific to your computer only. Write down or make a copy of the exact Challenge Code. It will look like this:
IZ-OZONE5-XXXXXXXX-XXXX-XXXX
4. Next, using a system with internet access, login to your customer account at the iZotope website.
http://www.izotope.com/store/account.asp
5. Click the 'Activate Software with a Serial Number' button, enter your full serial number and click 'Submit'.
6. Select the 'Challenge/Response' option and click on 'Submit'.
7. Now enter your full Challenge Code copied in step 3.
8. After submitting your Challenge Code, you will receive a unique authorization file named 'Ozone_5.izotopelicense.xml' that you then need to move to your offline computer.
9. Once the authorization file is copied over to your offline computer using a network, hard drive or USB stick, click the 'Choose File..' button in your authorization wizard.
10. Navigate and select the authorization file and click 'Next' to authorize your machine.
11. You should now receive a message that your authorization has been successful and may click Finish to begin using Ozone 5.
iLok Support
Jah wobble edge the holger czukay snake charmer rar download. Discover releases, reviews, track listings, recommendations, and more about Jah Wobble, The Edge, Holger Czukay - Snake Charmer at Discogs. Complete your Jah Wobble, The Edge, Holger Czukay collection. 'It was a Camel' is a Holger Czukay workout, a hoot. 'Hold onto Your Dreams' is kind of weak but shimmers and aims at the sounds of the mid '80's around the corner. 'Snake Charmer' kicks it up a notch.
Ozone 5 does support iLok. Our plug-ins will be able to detect iLok keys and assets if you already use iLok and PACE software on your system. If you don't already have PACE or iLok, we will not install any PACE or iLok software to your system, and iLok authorizations will be unavailable.
Authorizing Ozone with iLok
1. When first prompted to authorize Ozone 5, click on 'Authorize'
2. Next, enter the serial number in all capital letters as it it shown on your DVD sleeve or e-mailed to you.
SN-OZONE5-XXXX-XXXX-XXXX-XXXX
3. You must also enter your name and a valid e-mail address.
Make note of the e-mail address you use to authorize your license. Your license and iZotope account will be linked directly to this e-mail address.
4. Select 'Use iLok Authorization' and enter your iLok ID.
5. When you have confirmed that all your information is accurate, click once more on 'Authorize'.
6. Lastly, click on 'Submit' in order to send your authorization message to the iZotope servers.
7. You will now be instructed to log in to your iLok account and transfer your Ozone 5 license to your iLok.
8. When you have completed this step and have your iLok connected to the computer on which you want to use Ozone, click 'Next'.
9. You should now receive a message that your authorization has been successful and may click Finish to begin using Ozone 5.
Help
We have created an online article to help with common questions about our authorization system.
Removing Your Current Authorization
Use the authorization menu in Ozone's General Options panel to remove your current Ozone authorization, for example if you have upgraded to Ozone 5 Advanced and have already authorized Ozone 5 Basic. After removing your authorization, Ozone's authorization screen will pop up when you restart the program. Now you can re-authorize the application using a new serial number. You may also remove your Basic authorization at any time in order to run Ozone 5 Advanced in Trial or Demo mode.
Note: If you have downloaded Ozone 5 Basic and then purchased an upgrade to Ozone 5 Advanced, you will need to download Ozone 5 Advanced here and reinstall first.
Overview
Izotope License File Generator
The Batch Processor allows you to automate processing on groups of files, or apply multiple modules to files.
Izotope Authorization File Crack
Workflow
Job-based Batch Processing
You can view the batch processing window at any time by selecting File > Batch Processing. Each process in RX's Batch Processing window is split into individual Jobs on the left. If there are no Jobs when the Batch Processing window is first opened, one will be created automatically.
You can add a new Job by pressing the Add button.
You can remove the currently selected Job by pressing the Remove button.
To add files to a Job, click the Add Files button in the Input Files section of the Batch Processor window or drag and drop in files from Windows Explorer or OS X Finder.
Processing Steps
In this area, you can define the specific processing chain that will be applied sequentially to each file in the Input Files area above.
Use the drop-down menus to select which module you wish to use and click the + and − buttons on the right to add more steps to your processing chain. For each module, you can use a specified preset or custom settings by clicking the View button. Once you have the module settings the way you would like, click on the Record button to save the settings into your processing chain.
Running a Batch Process
Once you are satisfied with the batch processing chain, use the options at the bottom of the window to specify the destination directory, file naming behavior, timestamp information, as well as the output file bit depth and dithering options.
When you are ready to run your Job, click the Process button. You will see a progress dialog corresponding to each audio file while RX runs each Job. You can cancel processing on an individual file by pressing the X next to the file while it's processing. To cancel the whole Job's processing, click the Cancel button that replaces the Process button.
You can run more than one Job at a time, if necessary.
Note: RX's batch processor will continue to run in the background, allowing you to continue working with RX.
If you want to stop the Batch Processor from running to free up some CPU, but want to continue your job later, you can use the Pause All button to suspend all running Jobs.
Portrait pro studio torrent. By clicking on the Duplicate Processing Steps button, you can create new Jobs based on similar processing chains of modules in RX.
Each Job will also be stored inside of RX independent of the audio files you are working with, allowing you to save time by having predefined workflows and processing chains to be reused for any future projects.
